ワードで文書を作成してうっかりデータが消えてしまった経験はありませんか?
事前に上書き保存をしていればいいけど、されていなかったときの後悔はすさまじいですよね・・・
そんな後悔をしなくていいように、この記事では自動保存の設定方法と復元の手順についてわかりやすく解説していきます!
Word文書の自動保存の設定方法
①「ファイル」をクリックします。
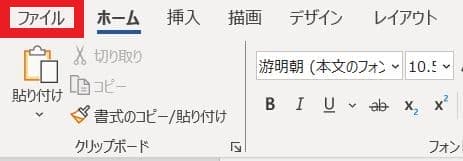
②「オプション」をクリックします。
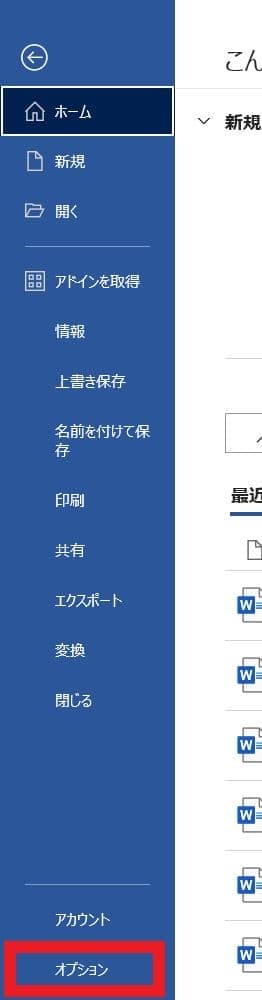
③「保存」をクリックします。
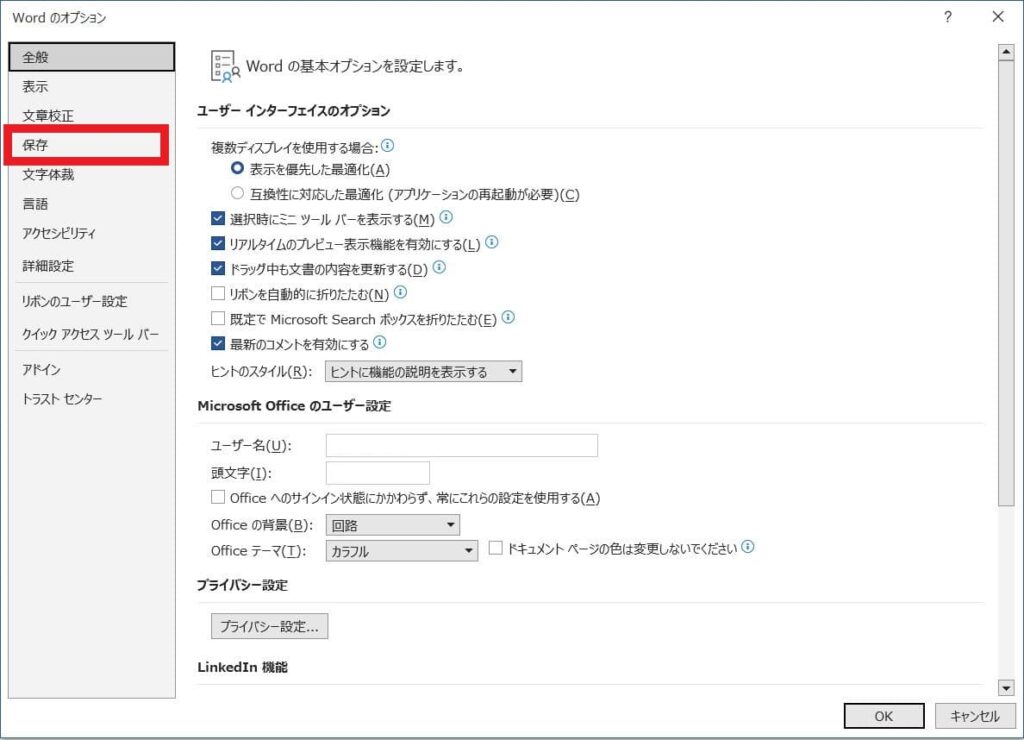
④「次の間隔で自動回復用データを保存する」のチェックが付いていることを確認する。
※チェックがついていなければクリックしてチェックをオンにします。
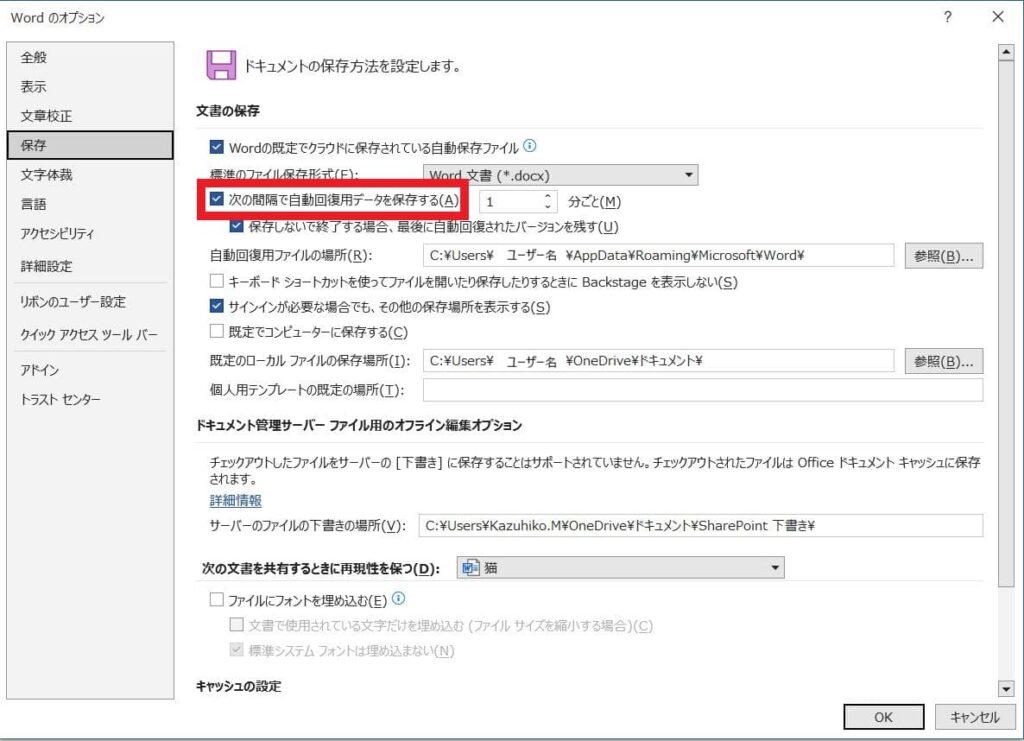
⑤時間を確認、もしくは調整したら「OK」ボタンをクリックします。
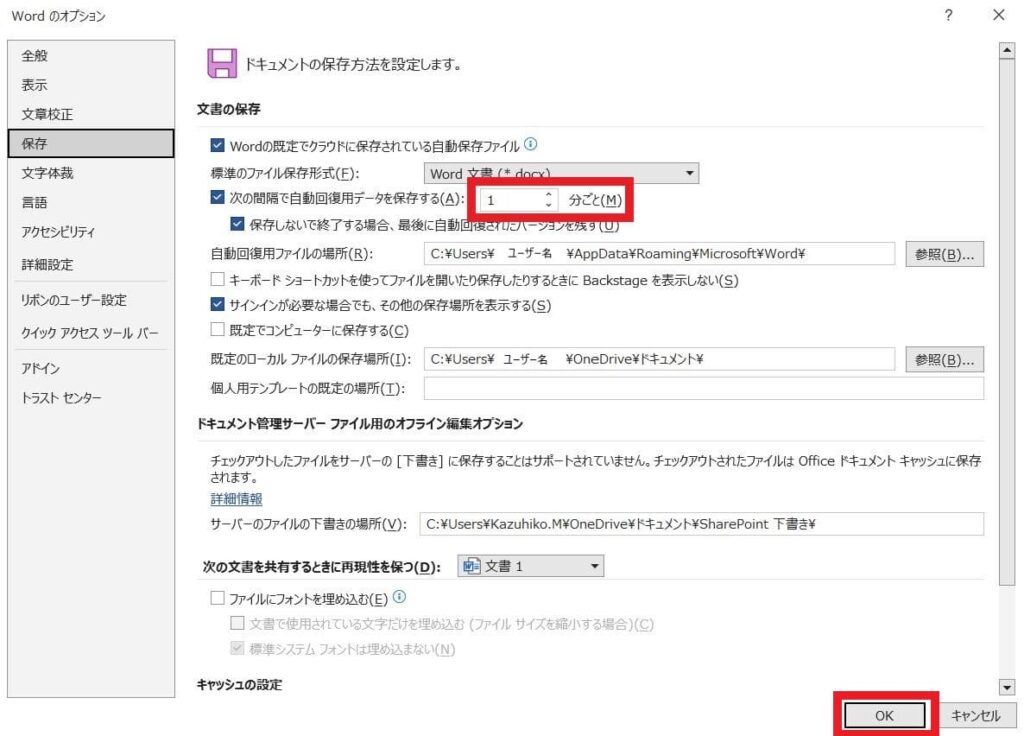
これで自動保存の設定は完了です!
あとは設定した時間ごとに自動保存をしてくれます。
自動保存をする際の注意点!
必ず一度「名前を付けて保存」をしておいてください。
最初にファイル名をつけて保存をしておかないと、自動保存は有効になりません!
自動保存ファイルの復元方法
自動保存されたデータから文書を復元したい時の方法です。
①「ファイル」をクリックします。
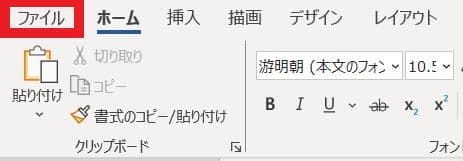
②「情報」をクリックします。
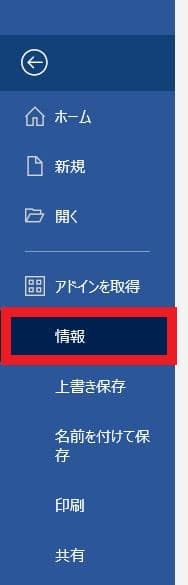
③「文書の管理」の所に自動保存されたファイルの一覧が表示されるので復元したいファイルを選択します。
※表示されている時間は自動保存された時刻です。
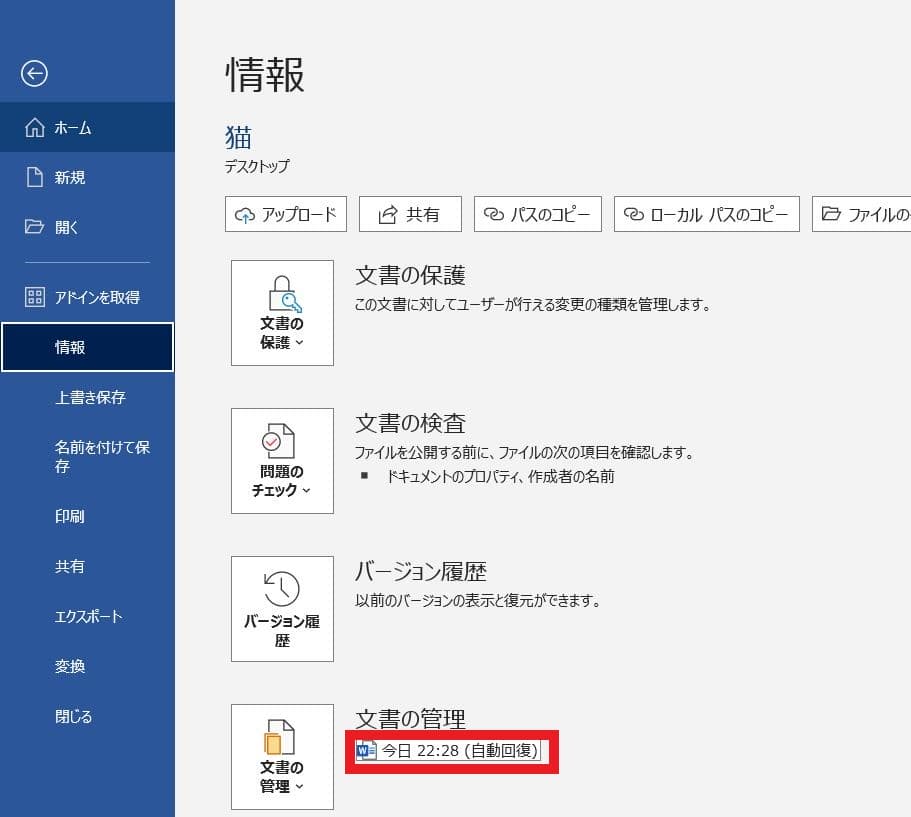
④文書が復元されたのを確認したら必ず「名前を付けて保存」をクリックしてファイルを保存しておいてください。
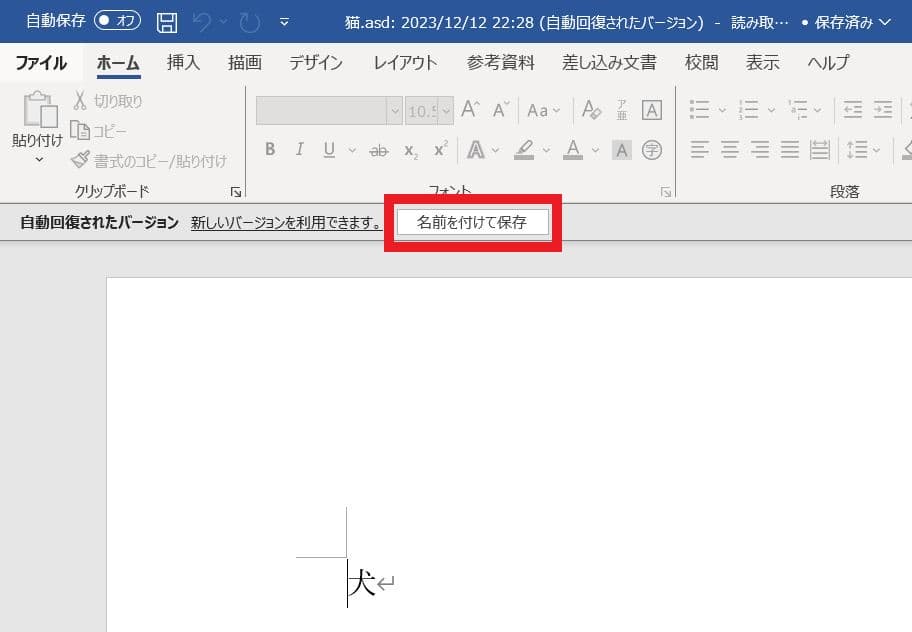
まとめ
以上、文書の自動保存の手順と復元の仕方についての解説でした。
万一の時、とても役立つ機能ですが、必ずしも直前の完璧な状態で保存できるわけではないのであくまで補助的なものとして利用してみてください。
この記事がお役に立てたら嬉しいです!
最後まで見てくださりありがとうございました!




コメント