この記事ではWordを使って図形(オートシェイプ)に好きな写真やイラストなどの画像を入れる方法を解説していきます。
このテクニックを覚えることで例えばハートの形に写真が切り抜かれたような画像を作ることができちゃいます。
目次
図形に写真を挿入する方法
①[挿入]タブから[図形]を選択します。
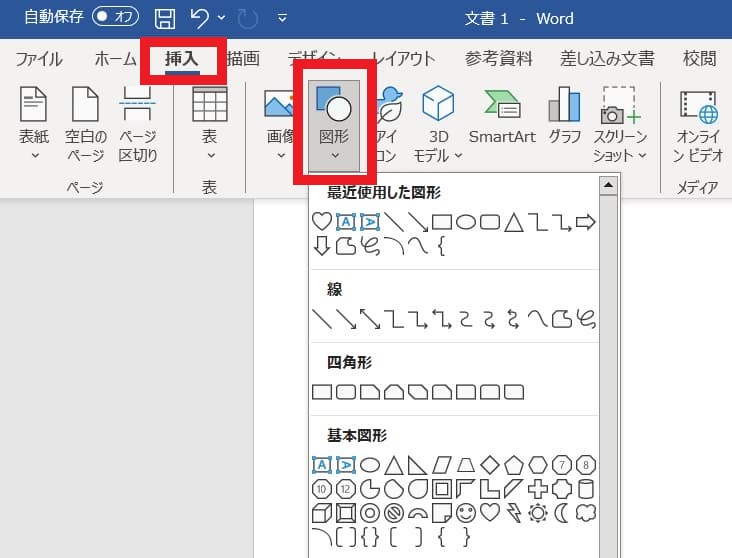
②好きな図形を選んで画面内に挿入します。
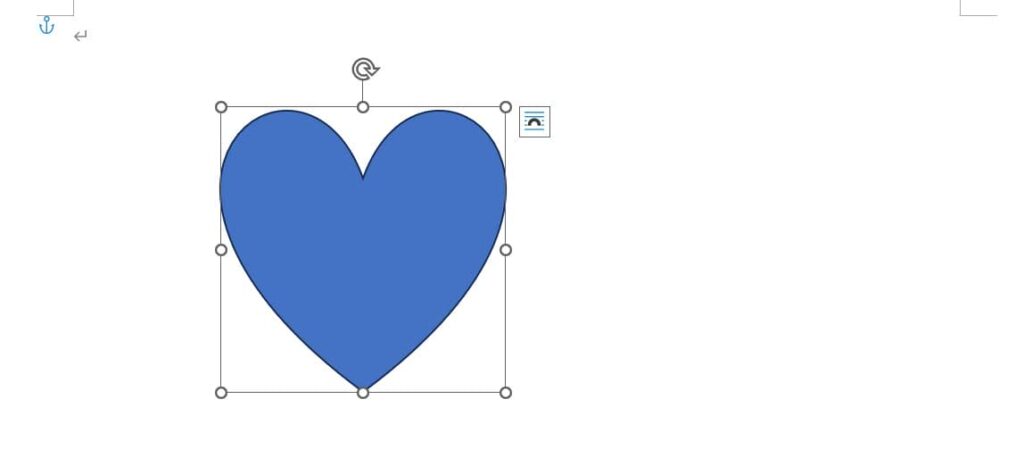
③図形が選択された状態で[図形の書式]タブを選択します。

④[図形の塗りつぶし]をクリックして[図]を選択します。
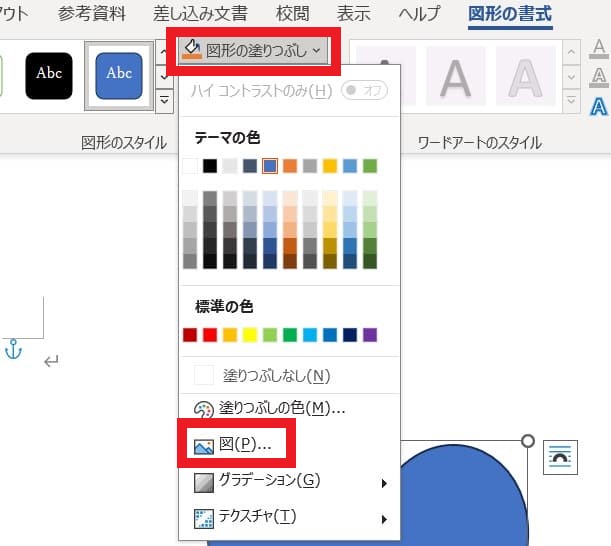
⑤[ファイルから]を選択します。
※ネットからの画像を使いたい時は[オンライン画像]を選択します。
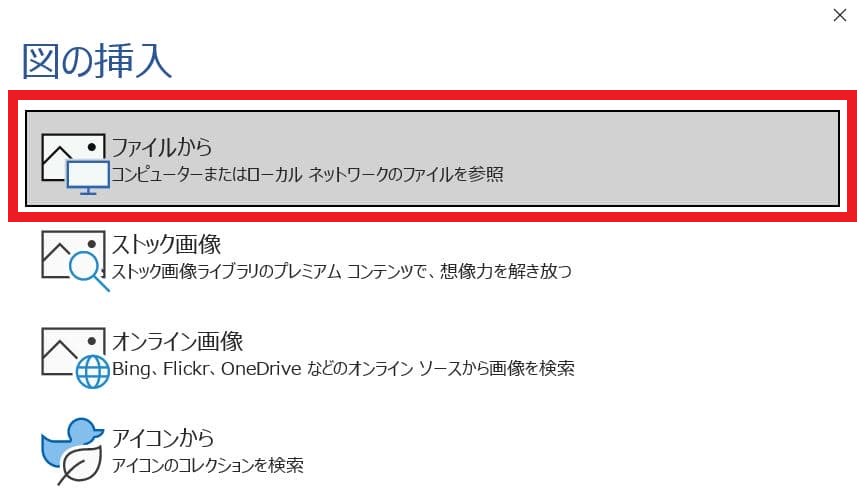
⑥挿入したい画像を選択して[挿入]をクリックします。
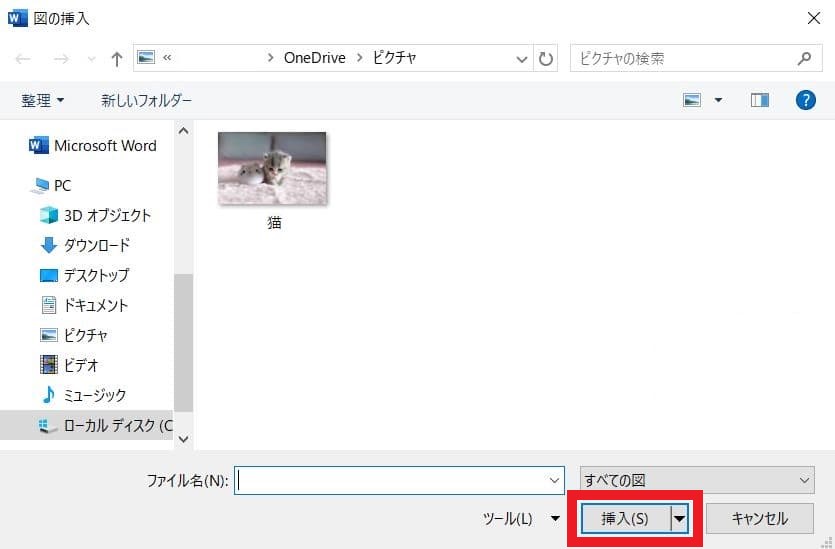
図形に写真が入りました!
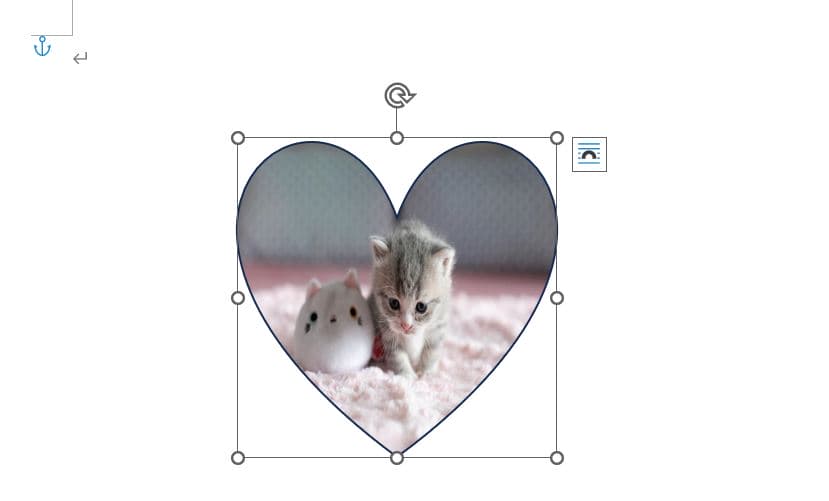
注意点としては図形のサイズによって本来の写真の縦横比と変わってしまう場合があるので、その場合は挿入後に図形のサイズを調整してください。
今回はハートのオートシェイプでやってみましたが、もちろん他の図形でもできるのでぜひ試してみてください!
この記事がお役に立ちましたらうれしいです!
最後まで見てくださりありがとうございました!




コメント