Excelで数字の0から入力すると0が消えてしまう現象でお困りの方に向けて解決方法を解説していきます。
0から入力すると消えてしまう!?解決策は?
例えばExcelで携帯番号を入力しようと0からの数字を入れて確定すると・・・
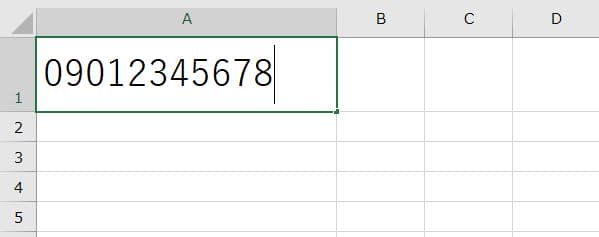
このように先頭の0が消えてしまいます。
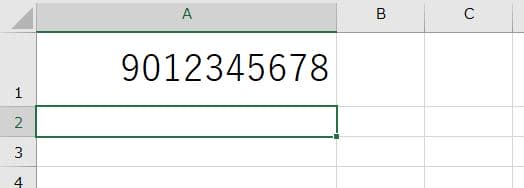
これは数値データ、文字データを区別するExcelの仕組み上、数字のみが入力された場合に先頭の0は省いて表示されてしまいます。
ですが名簿リストなどを作成する際、電話番号を入力する場合にどうしても先頭の0は消してほしくないとうこともあるかと思います。
そこで、入力された数値データを文字データとして変換させることで解決することができます。
先頭のゼロを表示させる方法
数値データを文字データとして認識させるために、先頭に「’」(シングルクォーテーション)を入力します。
シングルクォーテーションはキーボードの[Shift]を押しながら[7]のキーを押して入力します。
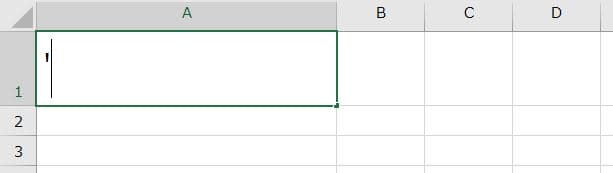
「’」(シングルクォーテーション)を入力した後は、そのまま数字を入力して確定します。
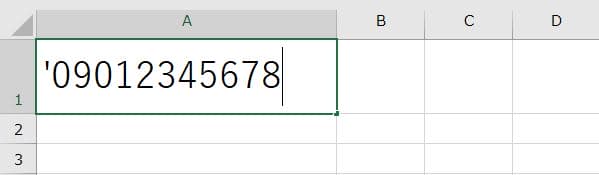
これで先頭のゼロが表示されます!
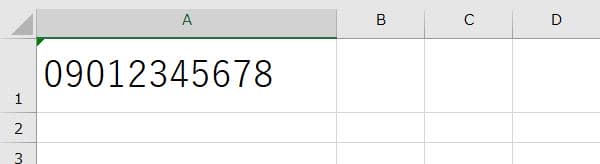
「’」(シングルクォーテーション)を入れない状態で入力した数字と見比べると0が消えている方はセル内の右側に、0が表示されている方はセルの左側にデータが入力されているのがわかります。
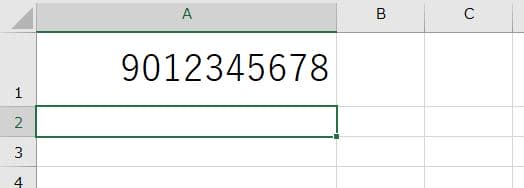
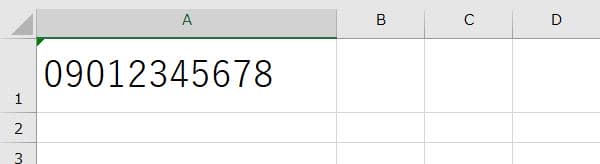
これがExcelでの数値データ(セルの右側に表示)と文字データ(セルの左側に表示)の違いです。
つまり0が表示されている方は文字データに変換されているということです。セルの左上隅に緑色の三角マークがついているのも文字データになっているしるしです。
文字データとして変換された数字は計算ができないので要注意です。
電話番号など、計算する必要はないけどどうしても先頭の0は消えてほしくない、というときに覚えておくと便利です。
まとめ
以上、Excelで先頭の0を表示させる方法でした。
この記事がお役に立ちましたらうれしいです。
最後まで見てくださりありがとうございました!




コメント